In this WordPress training video I show you how to change your WordPress Admin username. “Admin” is the default username for every WordPress blog and It’s a good idea to change it.
Firstly, “admin” is the obvious choice for hackers when trying to break into a WordPress account.
Secondly, a more personal name looks better when you publish new blog posts or respond to comments.
But HOW to change Admin can baffle inexperienced WordPress bloggers as there doesn’t seem to be a “delete” option. So in this video I take you through the steps that will enable you quickly and easily to change your WordPress Admin username.
Video Transcript: How To Change Your WordPress Admin Username
What I want to do today is show you how to change the default “Admin” username setting when you set up a new WordPress blog.
As you probably know, it’s probably why you are here watching this video, when you start a new blog your default name is “Admin”. Every time you publish a post, it is published by “Admin”.
You Want To Get Rid Of Admin For 2 Reasons
- One is that Admin is what every hacker will first try as the username when trying to break into a WordPress site.
- And second is that, when you are posting content on your blog you want to have something more personal so people can recognise that it’s you who’s posting on your blog.

So, here we have “Admin”. And now let’s go into our dashboard and see how we can change it. You can find your users on the Users panel – All Users in your dashboard menu.
There we are, Admin. But there’s no delete option.
What you have to do is first of all create a new User in your account.
So here’s Add New User. Users. Add New. Okay, Username.
Now here’s where you give the personal username or the username you’d like to show. So I’ll just put in David. (This is David Hurley so I’ll put in David.) And then an email.
Your email should really be different from the email you used to set up your Admin account when you started the WordPress blog.
How To Use The Same Gmail Email Address For Two Usernames
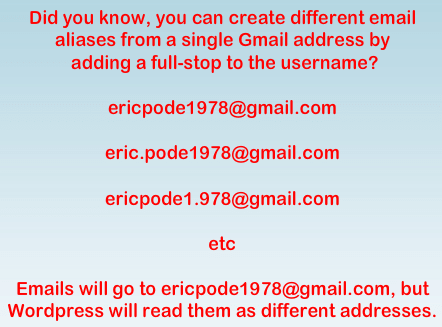
If you only have one Gmail account, what you can do to make it appear different to WordPress but be read as the same address by Google is simply put a full stop somewhere in the middle of your (Gmail) username.
- Now WordPress will see that as a different email address and will accept it.
- Gmail will ignore the fullstop and read it as your regular email address.
But I have a couple of Gmail accounts so I’m going to use a different account here to set up my new “user” in WordPress.
Okay, don’t need to worry about the website. Send the new user an email about the account. And set it up as Administrator. It’s the highest level of user. Add new user.
It will have sent an email now to my Gmail account, which is somewhere over here. And there it is, “WordPress”.
“To set your password visit the following address.”
Here is the password. I’d better paste that ‘cos I’m likely to forget it. (I don’t mind if you see the password because this is just a demo website that I’m going to shut down as soon as I finish this video.)
So now have our new password for the new admin (i.e. new user I set up as another Administrator). What we’re going to do next is log out of our admin account here. So here’s admin. I’m logging out… Here we go.
Now I’m going to log in using that other password and I’ll use my second Gmail address, see if that does the trick. Okay, now I’ve logged in. It should be under the username of David Hurley. There we are. Not admin but David Hurley.
Deleting Admin
Now we come over to the Users. And here we have the two usernames. We’ve got David and we’ve got Admin. Now it’s Admin that we want to delete.
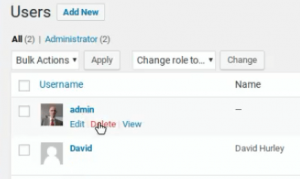
And as you can see, now that David is here, and I’ve logged in as David so I can’t delete the Username I logged in as.
But I can now delete Admin, so that’s what I’ll do. I’ll delete Admin.
They are both Administrators so the role isn’t going to change. And I will attribute all content to my new Username, David Hurley. Confirm deletion. There, now that’s done. Admin has gone. There’s just David.
Now when we come over to the blog, here it says Admin, but let’s refresh, and we’ll see that post is by David Hurley, so very personal. In my case, I like to use my actual name when I’m blogging. I believe personal is best in these things.
Okay, so back here we’ve got the username and we’ve got another step to do, which is to change that email that I set to my regular account.
So we’ll just get rid of the Gmail email address I used and use the email address I used on the original admin account. I want to use it so that my profile picture will come back as me, here. It may not come back straight away, but it will happen.
“There is a pending change to your email.”
Okay, so I’ve got to log out of my second gmail account and log in to my first one…
Hopping into my regular Gmail account. And there is the message I want. Click that link, and there we are.
Now we are back in WordPress, which recognises that my regular Gmail address is the address for this username, David Hurley, and that has brought up this Gravatar image.
So, in short, that is how you can change your Admin to a new Username in WordPress.
To learn more cool WordPress tips and tricks and build your own profitable online business, click the button below:
David Hurley
ThousandAMonth.com
DavidHurley.net
#InspiredFocus
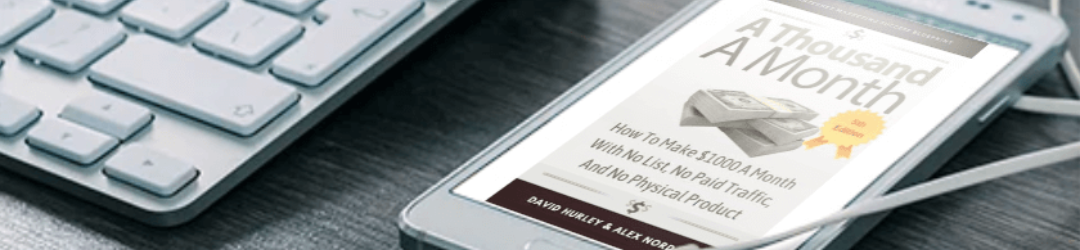

Leave a Reply